DTXEditorとは?
DTXEditor は、DTXManiaで演奏可能な譜面データ(DTX形式ファイル)を作成するためのエディタです。作成する譜面ファイルの拡張子は.dtxになります。
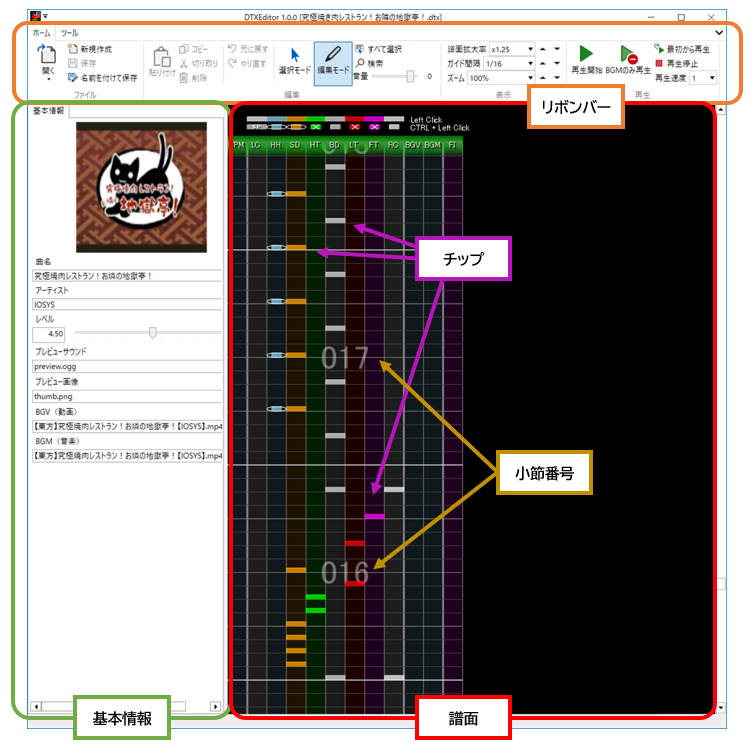
DTXEditorで扱うDTXファイルについて
DTXEditor では、DTX 形式ファイルのうち、SSTFormat を DTX 形式で出力する SSTF over DTX 形式ファイルを作成します。そのため、通常のDTXファイルのすべてを編集できるわけではなく、また、BMS の流れを汲む他のレガシーなDTX編集ツールとは、譜面の作り方や考え方も若干異なります。
DTXEditor で通常の DTX 形式のファイルを読み込んだ場合は、読み込み時に自動的に SSTF over DTX 形式に変換されます。
インストールとアンインストール
- DTXEditor は、実行時に必要となるリソースをすべてまとめた単一実行ファイルです。インストール時は DTXEditor.exe を好きな場所に配置し(DTXMania3.exe と同じフォルダに配置することがお勧めです)、アンインストール時は DTXEditor.exe を削除してください。
- DTXEditor のオプション設定は、 %LOCALAPPDATA%\DTXEditor\Config.yaml ファイルに保存されます。不要であれば、アンインストール時にこのファイルも削除してください。
- 単一実行ファイル形式の仕様により、初回の起動にのみ、少々時間がかかります。
基本情報を設定する
- 曲名には、譜面の曲の名前を指定します。
- アーティストには、歌手、作曲者等を指定します。
- レベルには、演奏の難易度を、1.00(易しい)~9.99(難しい)の範囲で指定します。
- プレビューサウンドには、DTXManiaの選曲画面で曲が選択されたときにループ再生される音楽のファイルを指定します。省略可能です。
- 譜面ファイルの位置からの相対パス、または絶対パスで指定します。
- 対応フォーマット:wav, OggVorbis, xa(BandJAM), その他Windowsのサポートするもの
- 推奨:OggVorbis
- プレビュー画像には、DTXManiaの選曲画面で曲が選択されたときなどに表示される画像ファイルを指定します。省略可能です。
- 譜面ファイルの場所からの相対パス、または絶対パスで指定します。
- サイズに規定はありません。
- 対応フォーマット:png, jpeg, bmp, gif, その他Windowsのサポートするもの
- 推奨:444×444 ピクセルの正方形、png または jpeg フォーマット
- BGV(動画)には、DTXManiaの演奏画面で背景に描画される動画のファイルを指定します。省略可能です。
- 譜面ファイルの場所からの相対パス、または絶対パスで指定します。
- BGM(音楽)と同じファイルを指定することもできます。
- 対応フォーマット:avi, mp4, その他Windowsのサポートするもの
- 推奨:1280×720ピクセル、30fps、2Mbps
サイズやビットレートに規定はありませんが、大きすぎたり重すぎたりすると、パソコンによっては再生が追い着かなくなります。
- BGM(音楽)には、DTXManiaの演奏画面で背景に流れる音楽のファイルを指定します。省略可能ですが、通常は指定されます。
- 譜面ファイルの場所からの相対パス、または絶対パスで指定します。
- BGV(動画)と同じファイルを指定することもできます。
- 対応フォーマット:wav, OggVorbis, xa(BandJAM), mp3, その他Windowsのサポートするもの
- DTXMania3 Release 017 以降では、サラウンドサウンド(4ch, 5.1ch, 7.1ch)にも対応しています。
- 推奨:OggVorbis(単体ファイルとして)、または AAC(mp4動画の音声ストリームとして)
譜面を編集する
DTXEditor では、レーンにチップを配置していくことで、譜面を作成します。

レーンとチップの種類
レーンとチップには様々な種別がありますが、それぞれのレーンに配置できるチップの種別は、あらかじめ決まっています。
| レーン名 | 説明 | |
|---|---|---|
| BPM | BPMレーン | 曲のBPMを指定するBPMチップを配置します。 |
| LC | 左シンバルレーン | 左シンバル関連のチップを配置します。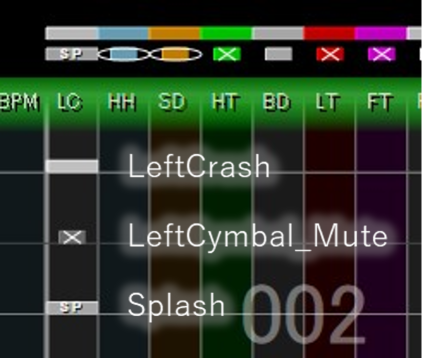 ※ Splash は、設定により RC レーンに配置を変更できます。 ※ DTXMania2/3 では、LeftCymbal_Mute チップにヒット判定はありません。 |
| HH | ハイハットレーン | ハイハット関連のチップを配置します。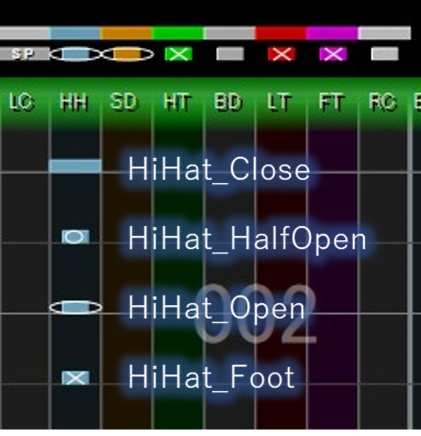 ※ DTXMania2 では、HiHat_Foot チップのヒット判定はありません。 ※ DTXMania3 では、HiHat_Foot チップのヒット判定は、Gamers モードではありますが、Drummers モードではありません。 |
| SD | スネアレーン | スネアドラム関連のチップを配置します。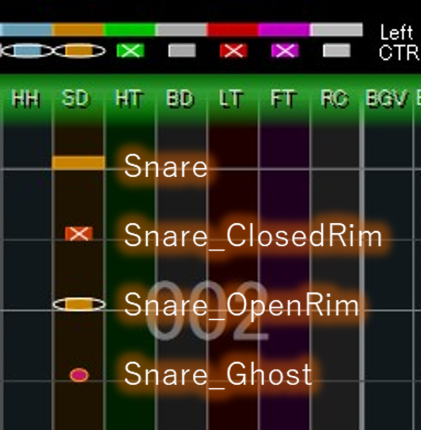 ※ DTXMania2/3 では、Snare_Ghost チップにヒット判定はありません。 |
| HT | ハイタムレーン | ハイタム関連のチップを配置します。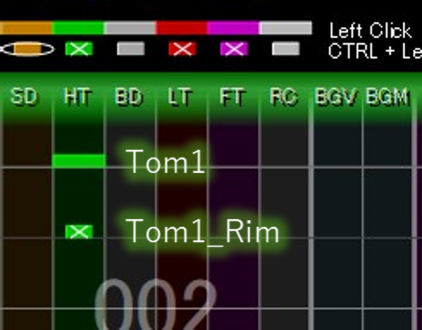 |
| BD | バスドラムレーン | バスドラム関連のチップを配置します。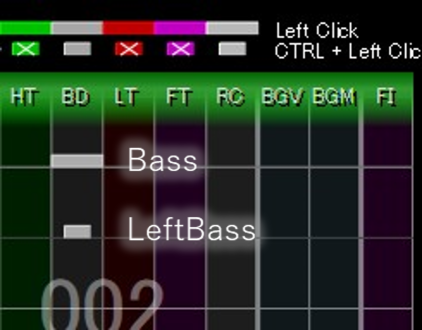 |
| LT | ロータムレーン | ロータム関連のチップを配置します。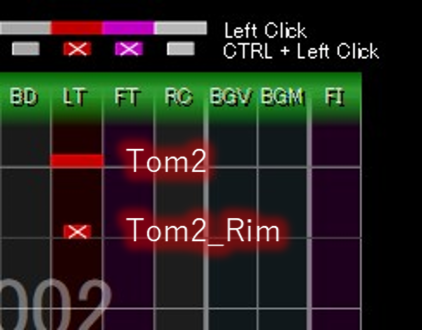 |
| FT | フロアタムレーン | フロアタム関連のチップを配置します。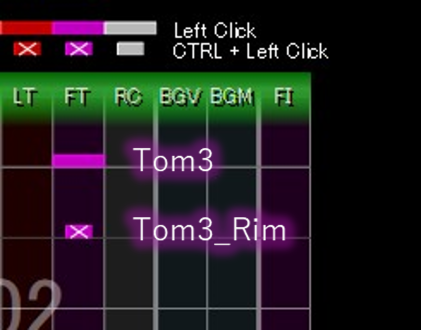 |
| RC | 右シンバルレーン | 右シンバル関連のチップを配置します。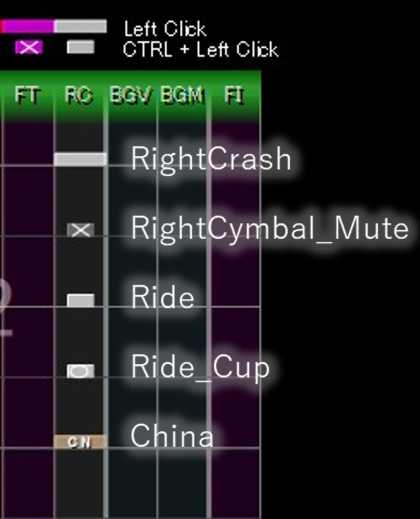 ※ Ride, Ride_Cup, China は、設定により LC レーンに配置を変更できます。 ※ DTXMania2/3 では、RightCymbal_Mute チップにヒット判定はありません。 |
| BGV | BGVレーン | BGV(動画)チップを配置します。 基本情報の「BGV(動画)」に設定した動画ファイルが再生されます。 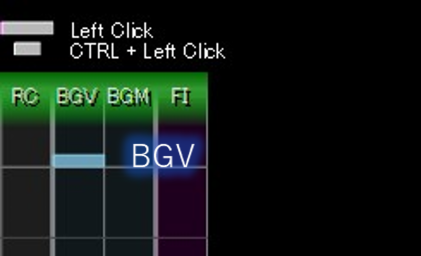 |
| BGM | BGMレーン | BGM(音楽)チップを配置します。 基本情報の「BGM(音楽)」に設定した音楽ファイルが再生されます。 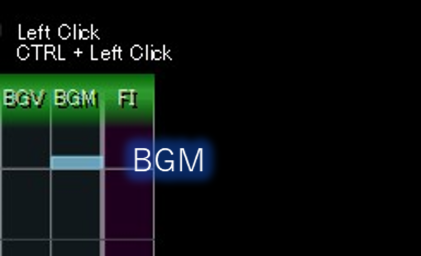 |
| FI | フィルインレーン | フィルイン区間を指定するチップを配置します。 フィルイン区間は FillIn_Start チップで始まり、FillIn_End チップで終了します。 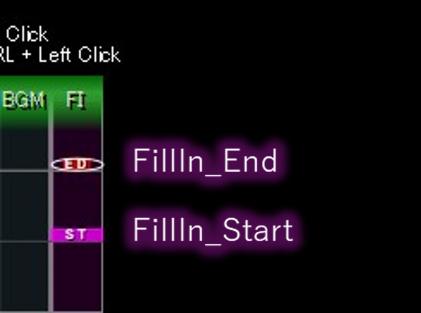 フィルイン区間の終了付近(FillIn_End チップのある程度近く)にあるドラムチップがヒットされた場合、フィルインエフェクトが発生します。 |
編集モードと選択モード
DTXEditor には、譜面を編集するための編集モードと選択モードがあり、常にどちらか一方が有効になります。
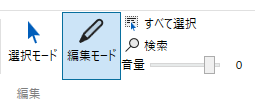
編集モードでは、譜面上にチップを配置したり削除したりすることができます。
選択モードでは、複数のチップを範囲選択し、切り取り・コピー、貼り付け、削除、移動などを行うことができます。
編集モードでの操作
- 左クリックで、レーンに表チップを配置できます。
配置場所に既にチップがある場合、左クリックするたび、そのレーンに配置可能なチップ種別に順番に変化します。 - 右クリックで、配置済みのチップを削除できます。
- CTRL + 左クリックで、レーンの裏チップを配置します。
配置場所に既にチップがある場合、裏チップに置き換えられます。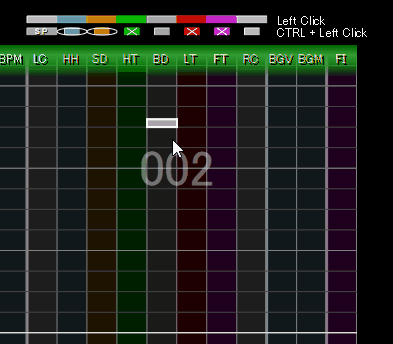
- 表チップ・裏チップは、あらかじめレーンごとに割り当てられています。
現状のレーンごとの表チップと裏チップの割り当ては、譜面の上部で確認できます。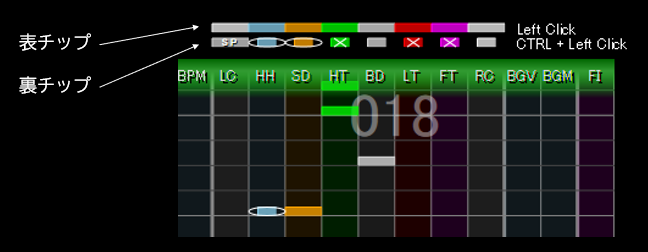
- 上図の表裏チップの表示領域をダブルクリックすることで、割り当てを変更することができます。

- BGV / BGM レーンには、表裏の区別はありません。
- FI レーンは、表がフィルイン開始チップ、裏がフィルイン終了チップで固定であり、変更できません。
- 配置されるチップには、リボンの [ホーム]>[編集]>[音量] で指定されている値がチップの音量として適用されます。
- チップの音量は、-6 から +1 の 8 段階の数値で表されます。
-6 が最小、0 が原音(サウンドファイルの生の音)、+1 が最大となります。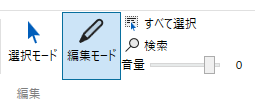
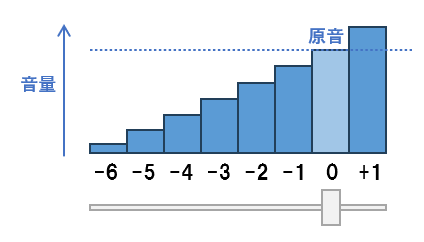
- チップの音量は、-6 から +1 の 8 段階の数値で表されます。
- BPM レーンで左クリックした場合は、数値を入力するダイアログが開きます。
そこで入力された数値が、そのチップ位置からの BPM となります。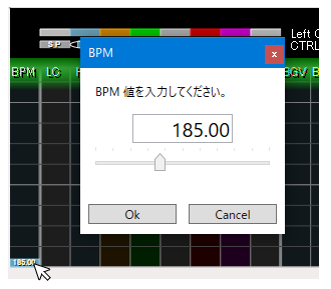
- チップはガイド線に沿ってスナップされます(配置時)。
このガイド線の間隔は変更することができます。

選択モードでの操作
- 左ドラッグで、チップを範囲選択できます。
- 選択されたチップは、左ドラックで上下にまとめて移動することができます。
- チップのない場所で左クリックすると、すべてのチップの選択が解除されます。
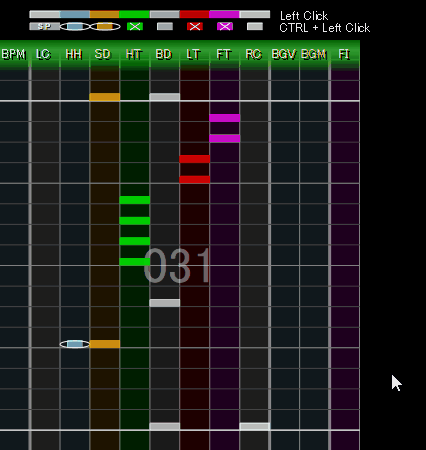
- 右クリックで、コンテキストメニューを表示できます。

コンテキストメニューからは、以下の操作を行なうことができます。
- 選択チップの切り取りで、選択されているチップを内部ボードにコピーし、譜面から削除します。
- 選択チップのコピーで、選択されているチップを内部ボードにコピーします。譜面からは削除されません。
- 貼り付けで、内部ボードにコピーされたチップを譜面に貼り付けます。
- 貼り付け位置は、コンテキストメニューを開いたときのマウスカーソルの位置が先頭となります。
- 貼り付け先のレーンを変更することはできません。
- 各チップは、コピー元のレーン上に配置されます。貼り付け先に既にチップがある場合、貼り付けるチップに置き換えられます。
貼り付け位置について
リボンの [ホーム]>[編集]>[貼り付け] ボタンで貼り付ける場合、貼り付け位置は、そのとき画面に表示されている譜面領域の最下辺からとなります。
補足
編集モードでも、ショートカットキー(Ctrl+V)を使うことで、選択モードでコピーしたチップを、マウス位置に貼り付けることができます。
- 選択チップの削除で、選択されているチップを譜面から削除します。
- すべてのチップの選択で、譜面上に存在するすべてのチップを選択します。(BGM や BGV, BPM チップも選択されるのでご注意ください。)
- 小節長の変更で、小節の長さを変更できます。対象となる小節は、コンテキストメニューを開いたときのマウスカーソルの位置にある小節です。

- 小節の長さを変更しても、それに含まれる拍の長さは変化しません。(例えば、1.00 倍では常に4拍、0.75倍では常に3拍となります。)
- 小節倍率が小さくなる(小節長が短くなる)ケースでは、小節の後方にはみ出したチップは削除されます。
- 小節の挿入で、空の小節を1つ挿入します。挿入位置は、コンテキストメニューを開いたときのマウスカーソルの位置にある小節の前です。
- 小節の削除で、小節を1つ削除します。削除される小節は、コンテキストメニューを開いたときのマウスカーソルの位置にある小節です。その小節に置かれていたチップはすべて削除されます。
- 選択チップの音量一括設定で、選択されているチップの音量を一括変更することができます。
チップの音量は、-6 から +1 の 8 段階の数値で表されます。-6 が最小、0 が原音(サウンドファイルの生の音)、+1 が最大となります。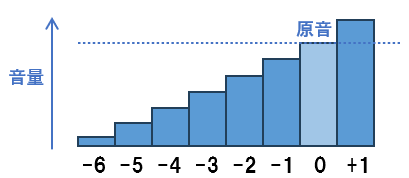
共通操作
- マウスホイール、または PageUp / PageDown キー、または↑ / ↓ キーで、譜面を上下にスクロールできます。
- CTRL キーを押しながらマウスホイールを回すと、譜面をズーム(表示倍率変更)することができます。
- リボンの [ホーム]>[表示]>[ズーム] で、表示倍率を直接指定することもできます。
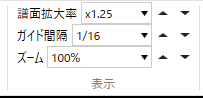
- リボンの [ホーム]>[表示]>[ズーム] で、表示倍率を直接指定することもできます。
- リボンの [ホーム]>[表示]>[譜面拡大率] で、譜面の長さを伸縮することができます。これは編集のしやすさにのみ影響し、譜面の演奏には影響を与えません。
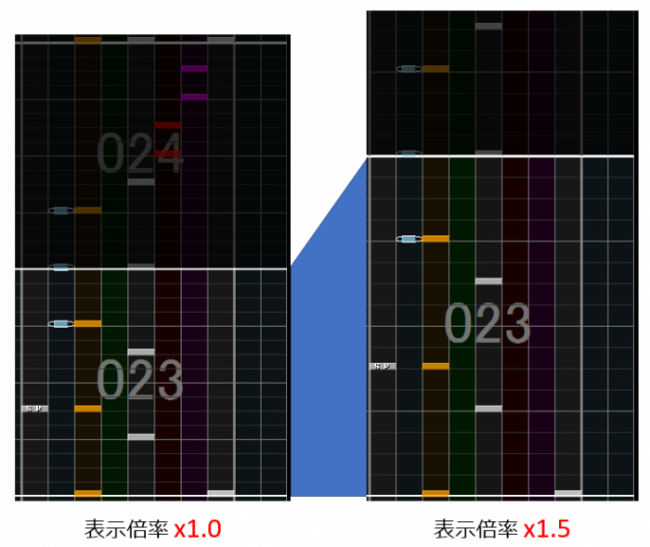
- 譜面の右側の領域をダブルクリックすると、小節メモを記述することができます。小節メモは、譜面製作者のための補助機能であり、演奏には一切影響を与えません。
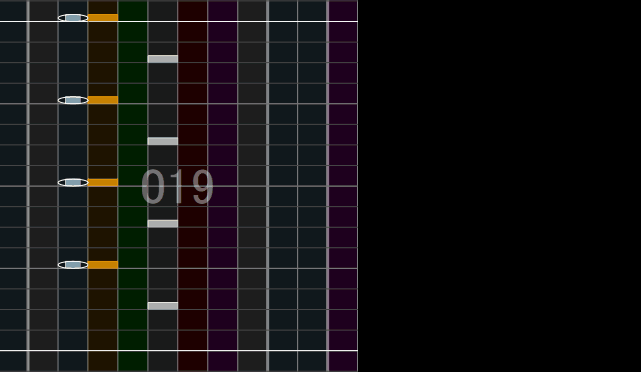
譜面ファイルの読み込みと保存
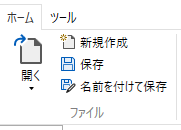
譜面ファイルを開く
- リボンの [ホーム]>[ファイル]>[開く] で、譜面ファイルを開くことができます。
- DTXEditor に譜面ファイルをドラッグ&ドロップしても開くことができます。
- DTXEditor で開くことができるファイルの形式は、次の通りです。
- DTX / SSTF over DTX (
*.dtx) - SSTFormat (
*.sstf) - GDA (
*.gda) - G2D (
*.g2d) - BMS / BME (BM98ドラマニスタイルに準拠のもの)(
*.bms,*.bme)
- DTX / SSTF over DTX (
備考:いずれの形式も、開く際に、内部的に SSTF 形式に変換されます。
譜面ファイルの保存
- リボンの [ホーム]>[ファイル]>[保存] または [名前を付けて保存] で、指定した場所にDTXファイルを保存できます。
- このとき、DTXファイルが出力されたフォルダにドラムサウンドフォルダ(DrumSounds/)とドラムサウンドファイル一式が存在しない場合は、それらのフォルダとファイルも一緒に出力されます。

- これらのサウンドファイルは、SSTFormat で規定されているドラムサウンドファイルであり、DTXEditor が出力する SSTF over DTX ファイルの #WAV コマンドで使用されています。
- 同名のフォルダに同名のファイルがすでに存在している場合は、そのファイルは上書きされません。
不足しているファイルがあれば、それらのみ出力されます。 - フォルダ名とファイル名が同一でさえあれば、譜面製作者がサウンドファイルを置き換えることで、ドラムサウンドを自由に変更することができます。
SSTF over DTX でのドラムサウンドの位置づけについて
SSTF over DTX、SSTFormat、そしてこれを利用する DTXMania2/3 では、譜面データの提供するドラムサウンドはリファレンス(参考)として扱われます。リファレンスサウンドは、例えば AutoPlay チップの発声などのために使用されますが、あまり重要視されません。
その理由は、DTXMania2/3 では、譜面データの提供するドラムサウンドを使用せず(ドラムサウンドオプションをOFFにして)、電子ドラムのサウンドをミキシングして演奏することを推奨しているためです。
ビュアーで再生する
編集中の譜面は、「ビュアーモードで起動された DTXMania 本体」(以降、単に「ビュアー」と呼ぶ)でいつでも再生して確認することができます。
DTXEditor では、DTXMania2 または DTXMania3 をビュアーとして使用することができます(ビュアーの設定は、オプション設定で行なうことができます)。
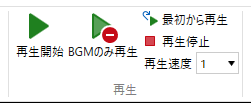
- 再生開始ボタンを押すと、ビュアーで、現在の位置(現在表示されている一番下の小節)から再生が開始されます。
- BGMのみ再生ボタンは、再生開始ボタンと同じですが、ドラムサウンドが再生されず、BGM(BGMレーンに配置されたチップの音)のみが再生されます。
- 最初から再生ボタンを押すと、ビュアーで、譜面の先頭から再生が開始されます。
- 再生停止ボタンを押すと、ビュアーでの再生が停止します。
- ビュアーでの再生速度(倍率)を変更することができます。
いずれの場合も、ビュアーがまだ起動されていない場合には、自動的に起動されます。
一時ファイルについて
ビュアーでの再生にあたり、編集中の譜面ファイルと同じフォルダに、現在の状態を保存したランダムな名前のDTXファイルが出力されます(ドラムサウンドファイル等も必要に応じて出力されます)。
これはビュアー用の一時ファイルであり、不要になった時に DTXEditor によって自動的に削除されます。(たまに不具合によって残ったままになることがありますが、そのときは手動で消してやってください。)
オプションを設定する
リボンの [ツール]>[設定] から、オプション設定ダイアログを開くことができます。
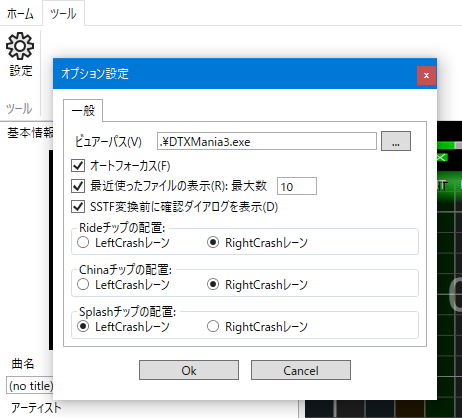
- ビュアーパスには、ビュアー(DTXMania2.exe、DTXMania3.exe など)へのパスを指定します。相対パスの場合は、DTXEditor.exe の存在するフォルダが基点となります。
- オートフォーカスをチェックすると、譜面領域にマウスカーソルが入った時に、自動的に譜面にフォーカスを当てます。チェックしない場合は、譜面領域をクリックするまでフォーカスは得られません。(フォーカスがない間は、譜面用のキー入力が効かなくなります。)
- 最近使ったファイルの表示のチェックを入れると、リボンの [ホーム]>[ファイル]>[開く] ボタン下部のプルダウンリストに、最近使用した譜面ファイルの一覧が、新しい順に表示されます。
また、表示する最大数も指定することができます。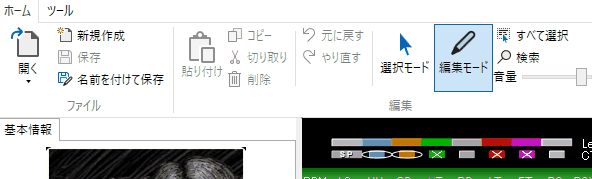
- SSTF変換前に確認ダイアログを表示のチェックを入れると、DTXEditor で SSTF over DTX 形式以外のファイルを開くときに、SSTF over DTX 形式に変換して読み込むことを確認するダイアログが表示されます。

- 「いいえ」を選択すると、読み込みはキャンセルされ、ファイルは開かれません。
- チェックを外すと、確認なしで変換されるようになります。
- Rideチップの配置は、Ride/Ride_Cup チップを、左右どちらのシンバルレーンに配置するかを指定します。既定では右シンバルレーンです。
- Chinaチップの配置は、China チップを、左右どちらのシンバルレーンに配置するかを指定します。既定では右シンバルレーンです。
- Splashチップの配置は、Splash チップを、左右どちらのシンバルレーンに配置するかを指定します。既定では左シンバルレーンです。
チップの配置オプションについて
ここで設定するRide/China/Splashチップの配置オプションの影響は DTXEditor 内に限られ、譜面データには影響を与えません。また、DTXMania2/3 にも同様に Ride/China/Splash の表示レーンを指定できるオプションがあり、ビュアー時や演奏時はそちらに従います。