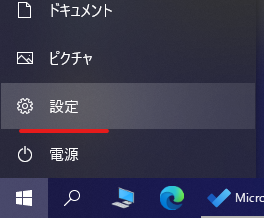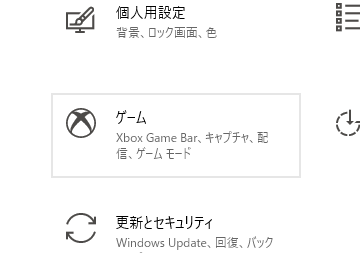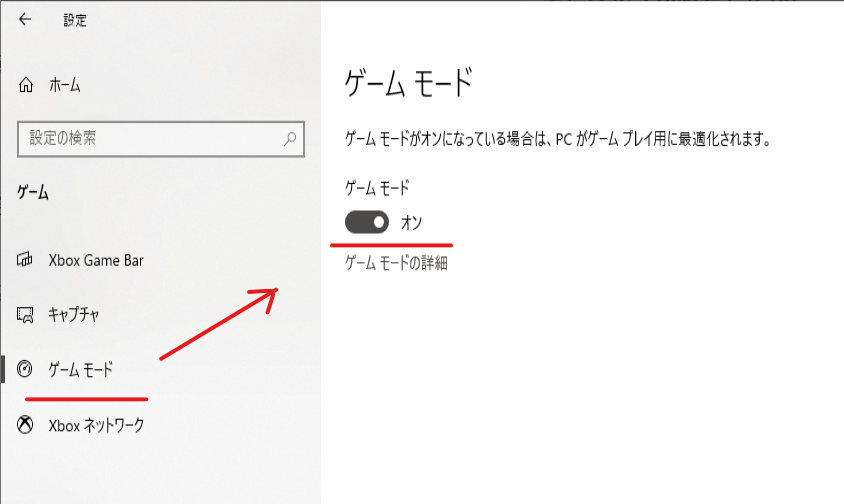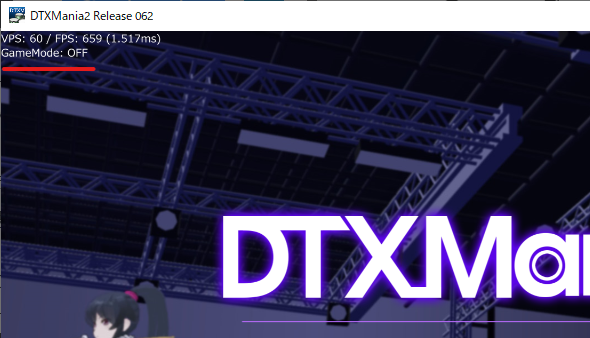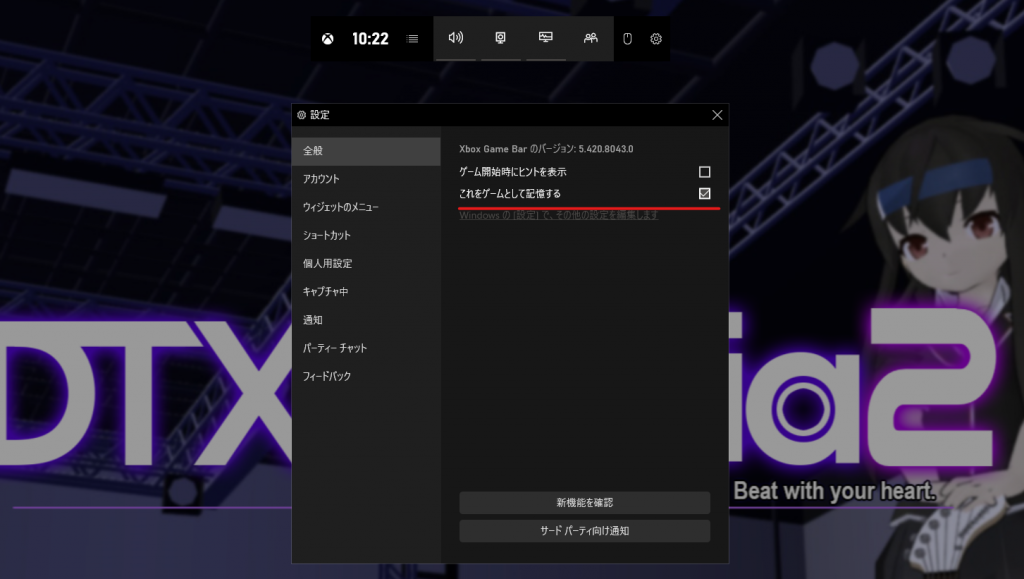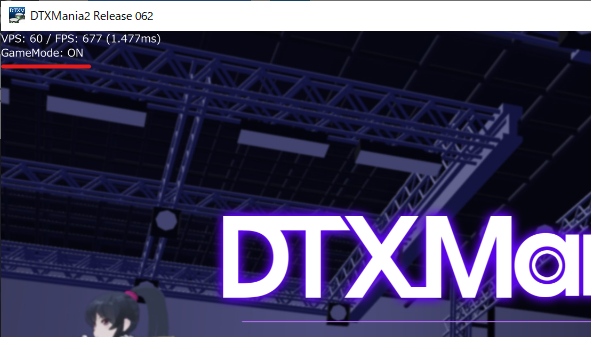ゲームモードの必要性
Windows 10 では、バージョン1703(Creators Update; 2017年4月)より「ゲームモード」が搭載されています。ゲームモードを有効にすると、Windows 10はゲームに最適な環境を維持してくれます。
- 特定のゲームやシステムに応じて、PCリソースを優先的に割り当てることで、フレームレートを安定させます。
- ゲーム中は、Windows Update によるインストールや再起動通知などが抑制されます。
特に、HDDで動作しているパソコンでDTXManiaを動かす場合、演奏中に背後でWindows Updateなどの処理が動き出してHDDやネットワークの負荷が上昇し、フレームレートが低下して譜面がガタガタになることが度々あります。これは、パソコンをDTXMania専用に構築しているなど、あまり頻繁に起動しないような場合に顕著になる傾向があります。(久しぶりにパソコンを起動 → ログイン → DTXManiaを起動 → WindowsUpdateやらAntimalwareなどがHDDをガリガリ使い始める → まともに演奏できない)
そのような症状を回避するために、DTXMania をインストールしたらすぐにゲームモードを有効にしておくことをお勧めします。
ゲームモードの有効化手順
DTXManiaでゲームモードを有効にするには、次の2つの作業を行う必要があります。
- Windows システム全体のゲームモードを有効にする
- DTXMania がゲームであるとシステムに認識させる
(1) Windowsシステム全体のゲームモードを有効にする
- [ スタートボタン] を押して、[ 設定] を選択します。
- 設定ウィンドウが開いたら、[ ゲーム] を選択します。
- [ゲームモード]を選択し、ゲームモードスイッチを[オン]に設定します。(既定では既にオンになっていると思います。)
これで、Windows 10のゲームモードが有効になりました。次に、アプリを個別にゲームとして認識させます。
(2) DTXMania がゲームであるとシステムに認識させる
ゲームモードは、ゲームアプリごとに有効・無効を設定できます。Windowsによってアプリがゲームであると自動的に認識される場合もありますが、DTXMania はまず自動では認識されないので手動で設定する必要があります。
なお、ゲームモードを手動で設定するには「Xbox Game Bar アプリ」が必要です。既に標準でインストールされていると思いますが、もしアンインストールしている場合には、再度入手してください。
- DTXMania3 を起動します。画面左上に表示される文字で、DTXMania3 が現在ゲームとして認識されているかどうかを判別できます。次の図では「GameMode: OFF」と表示されているので、まだDTXMania3がゲームとして認識されていないことが分かります。
- (Windows)キーと"G"キーを同時に押すとXBox Game Barが表示されます。次に、一番右にある[設定]( アイコン)を押します。
- 設定ウィンドウが開いたら、[これをゲームとして記憶する] にチェックを入れます。
- チェックを入れたら、[ESC]キーを押してXBox Game Barを閉じます。
- DTXMania3 をいったん終了し、再起動します。
画面左上の表示で、ゲームモードが有効になっていることを確認してください。
これで、DTXMania3 をゲームモードで実行することができます。
ゲームモードの注意点
ゲームモードは、ゲームアプリのウィンドウが最前面にあるときのみ有効です。別のウィンドウを前面に持ってきたり、最小化したりしている間は、一時的に無効になります。