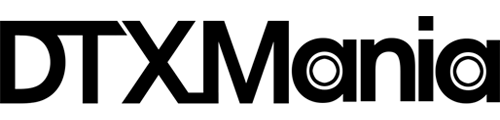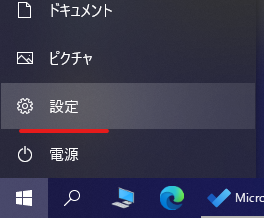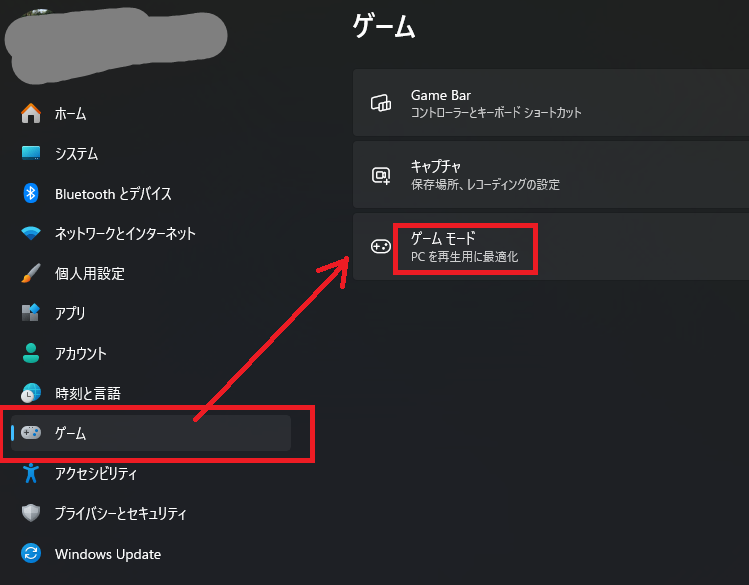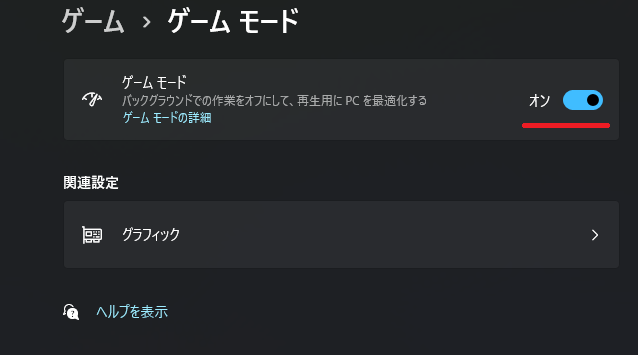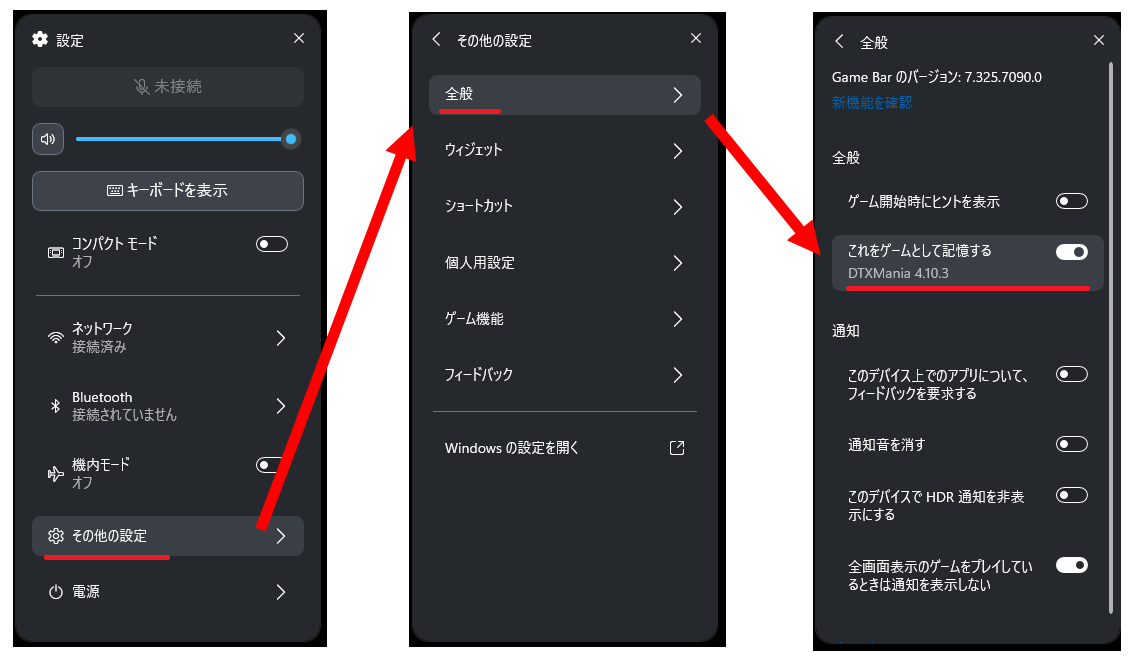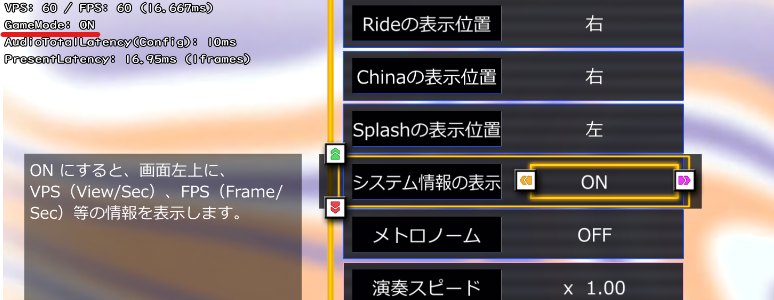ゲームモードの必要性
Windows では、Windows 10 バージョン1703(Creators Update; 2017年4月)より「ゲームモード」が搭載されています。ゲームモードを有効にすると、Windows はゲームに最適な環境を維持してくれます。
- 特定のゲームやシステムに応じて、PCリソースを優先的に割り当てることで、フレームレートを安定させます。
- ゲーム中は、Windows Update によるインストールや再起動通知などが抑制されます。
- サラウンドサウンド(2チャンネルを超えるサウンド)を再生できるようになります。
DTXMania をインストールしたら、すぐにゲームモードを有効にしておくことをお勧めします。
※ ただし、Microsoft はゲームモードの詳細については明らかにしていません。最近では、ゲームモードであっても Windows Update など高い負荷の処理も容赦なく動くようです。
特に、裏で Windows Update が再起動を待ってるような場合には、DTXMania も多少ガタガタになります。速やかに再起動して Update を完了させてください。
ゲームモードの有効化手順
DTXManiaでゲームモードを有効にするには、次の2つの作業を行う必要があります。
(1) Windows システム全体のゲームモードを有効にする(全体設定)
(2) DTXMania がゲームであるとシステムに認識させる(個別設定)
(1) Windowsシステム全体のゲームモードを有効にする
※ 既定では既にオンになっていると思いますが、念のためご確認ください。
- [ スタートボタン] を押して、[ 設定] を選択します。
- 設定ウィンドウが開いたら、[ゲーム] → [ゲームモード]を選択します。
- ゲームモードスイッチがオフになっていれば、[オン]に設定します。
これで、Windows 全体でのゲームモードが有効になりました。
次に、DTXMania をゲームとして認識させます。
(2) DTXMania がゲームであるとシステムに認識させる
ゲームモードは、ゲームアプリごとに有効・無効を設定する必要があります。著名なゲームでは自動的に認識されるケースもありますが、DTXMania はまず自動では認識されないので手動で設定する必要があります。
なお、ゲームモードを手動で設定するには「Game Bar アプリ」が必要です。Windows に最初からインストールされていると思いますが、もしアンインストール済みの場合には、再度入手してください。
以下の手順で DTXMania をゲームとして登録します。
- DTXMania を起動します。
DTXMania がアクティブになるように、全画面モードにするか、あるいはウィンドウが最前面に来るようにしてください。
- +Gを押すと、画面上部に Game Bar が表示されます。
一番右にある[設定]( アイコン)をクリックします。
- 設定ウィンドウが開いたら、[ その他の設定] → [全般] → [これをゲームとして記憶する] をONにします。(DTXMania の名前が表示されていることを確認してください。別のアプリが表示されているなら、1. からやり直してください。)
- チェックを入れたら、Escを押して Game Bar を閉じます。
- DTXMania をいったん終了し、もう一度起動します。
オプション設定画面の「システム情報の表示」項目を ON に切り替えて、ゲームモードが有効になっていることを確認してください。
ゲームモードの注意点
ゲームモードは、ゲームアプリのウィンドウがアクティブのとき(最前面にあるとき)のみ有効です。別のウィンドウを前面に持ってきたり、アプリを最小化したりしている間は、一時的に OFF になります。
→ 最近の Windows では、アクティブじゃなくても ON のままでいられるようです。(2025/9/9確認)